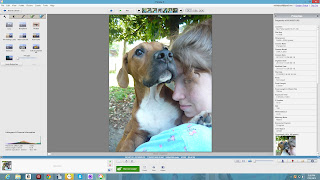This post was inspired by
I Miss Those Close To Me Who Are Now In Heaven As Beautiful Angels on Facebook.
This person has made hundreds of memorials for people out of the kindness of their heart, but people still complained. They are only one person and can only do so many things! So I am going to teach you to make the memorial for yourself.
Start by opening Picasa. If you do not have Picasa, get it. It's free, useful, and so easy. You don't have to know a single thing about photo editing to use it!
Highlight a picture or two of your loved ones, right click, and hit "create picture collage"
Put together as many or as few pictures of your loved on as you like.
You can put a quote that the person liked to say, or you can just write things about them.
For example: Beloved husband and father
In order to add a photo to the background, simply right-click on one of the photos and hit "add as background". You can the smaller image from the collage by right clicking and hitting remove. This will not remove your background. You can use white, a favorite color of the individual, or a beautiful photo that reminds you of Heaven.
If you are going to distribute copies it would be best to use your own photo or a public domain photo as the background. For example, this picture of clouds.

cloud photo credit: Venicius
If you followed the instructions you should now have a beautiful memorial that you can save to your desktop, print and frame, put on a t-shirt, or pass out to your family. Best wishes in your recovery from grief!
-Teddy