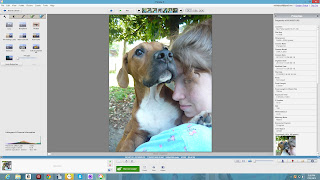Today, I'm going to talk about posterizing a photo.
But we're not just going to posterize our photo. We're going to give it a painted quality.
But we're not just going to posterize our photo. We're going to give it a painted quality.
First I select a photo I want to make into a posterized painting. Now I'm going to open my "green sticker" effects as shown the photo above.
I click on the effect called Posterize.
This gives a sort of abstract style of poster. That's not really what I'm going for.
So I'll mess with the settings, sliding the Detail bar all the way to the right, and sliding the Number Of Colours bar all the way to the right as well.
Now I have a soft poster painting.